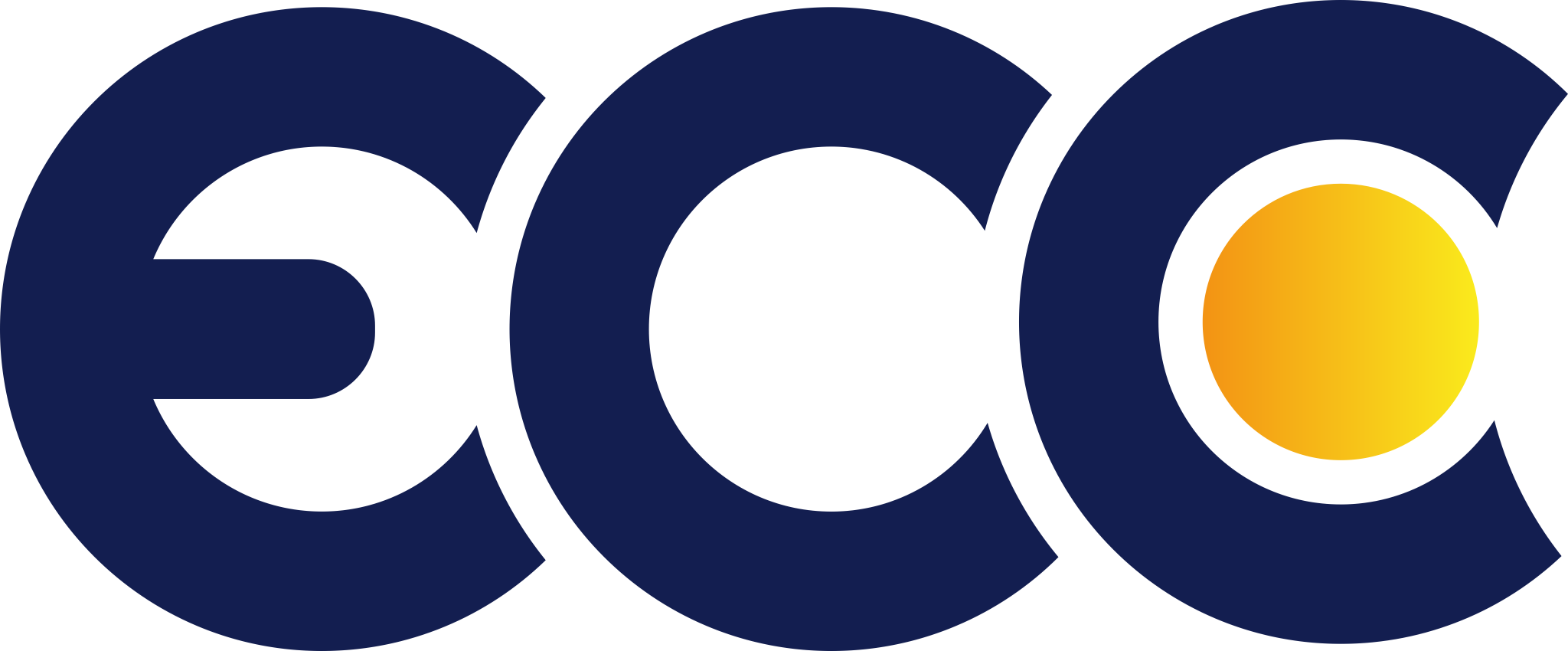Setting up a free Zoom video calling account might sound intimidating, but it actually takes a few seconds. Follow the simple step by step guide below to sign up on either a computer or a phone/tablet:
1) With a computer
First go to this link: https://zoom.us/signup
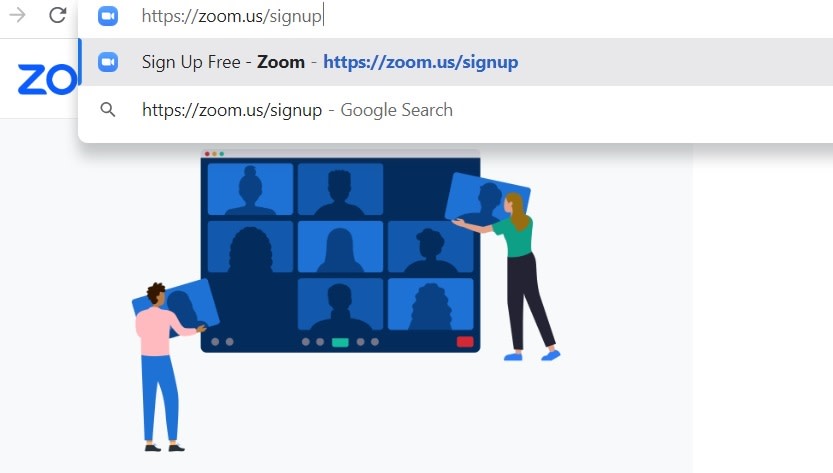
Then enter your YEAR of birth (just the year, not month or day) and then click: CONTINUE

Then enter your email address or select a different sign-in method.
- You can sign up with Apple, Google or facebook (Just click the relevant icon underneath where it says or sign up with)
- If you sign in with one of these account types, you won’t have to remember a new password, and as soon as you’re authenticated, you can start participating in or hosting Zoom calls.
Next click CONTINUE. You’ll only have to do this if you entered an email address to sign up for a new account. Zoom will send a confirmation link to that address.
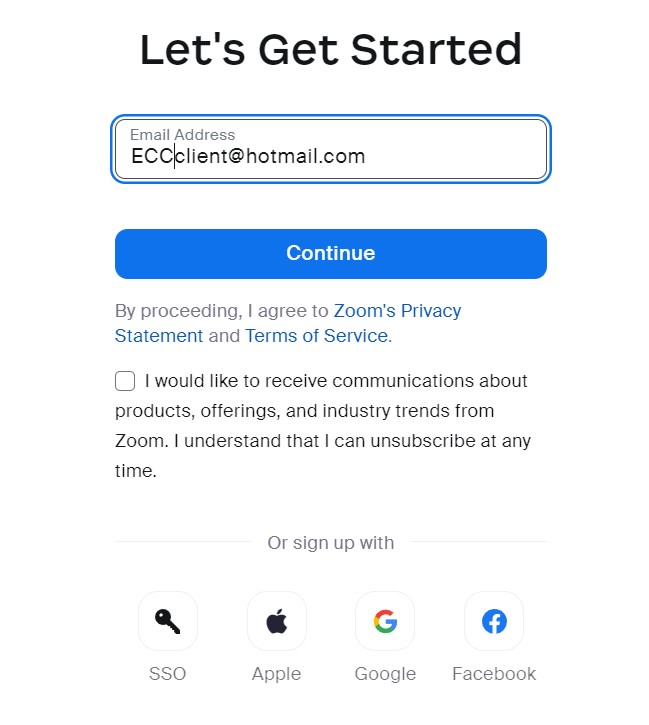
If you signed up by email 6 digit code will be sent to your email account. Enter it correctly in the screen that appears next and click VERIFY
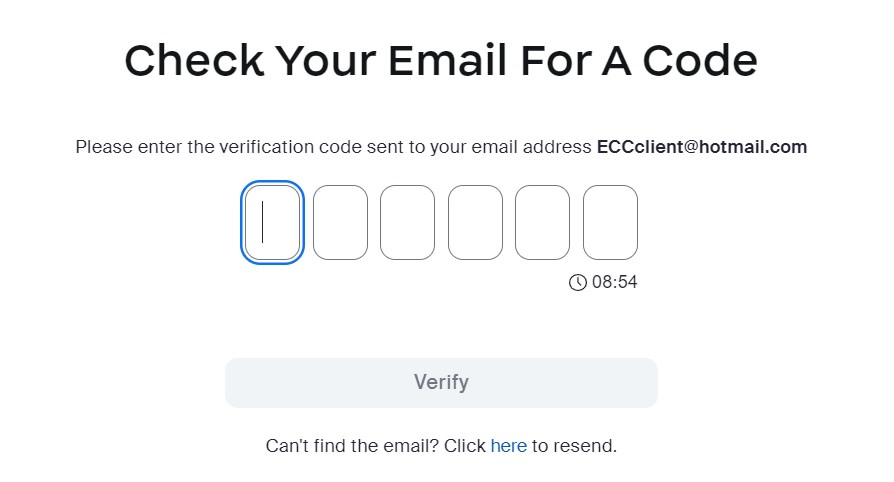
If you can’t see the email from no-reply@zoom.us then check your spam/junk folder.
Now just enter your name and create a password. This password will be used to sign in later, so be sure to remember it.
Click the orange CONTINUE button and your account will be ready to use.
2) With a phone or tablet
Download the Zoom app for your Android, iPhone, or iPad.
- Android:
- Open the Play Store app on your Android Phone or Tablet. It’s the sideways multicolored triangle in your app list.
- Tap the search bar at the top of the screen and type ZOOM
- Tap ZOOM when it appears in the search results.
- Tap the green INSTALL button.
- iPhone and iPad:
- Open the App Store, which is the blue icon with a white “A” inside. You’ll find it on the home screen or in the Utilities folder.
- Tap Search at the bottom-right corner.
- Tap the search bar at the top and type ZOOM
- Tap ZOOM (the option with a blue icon containing a white video camera) in the search results.
- Tap GET.
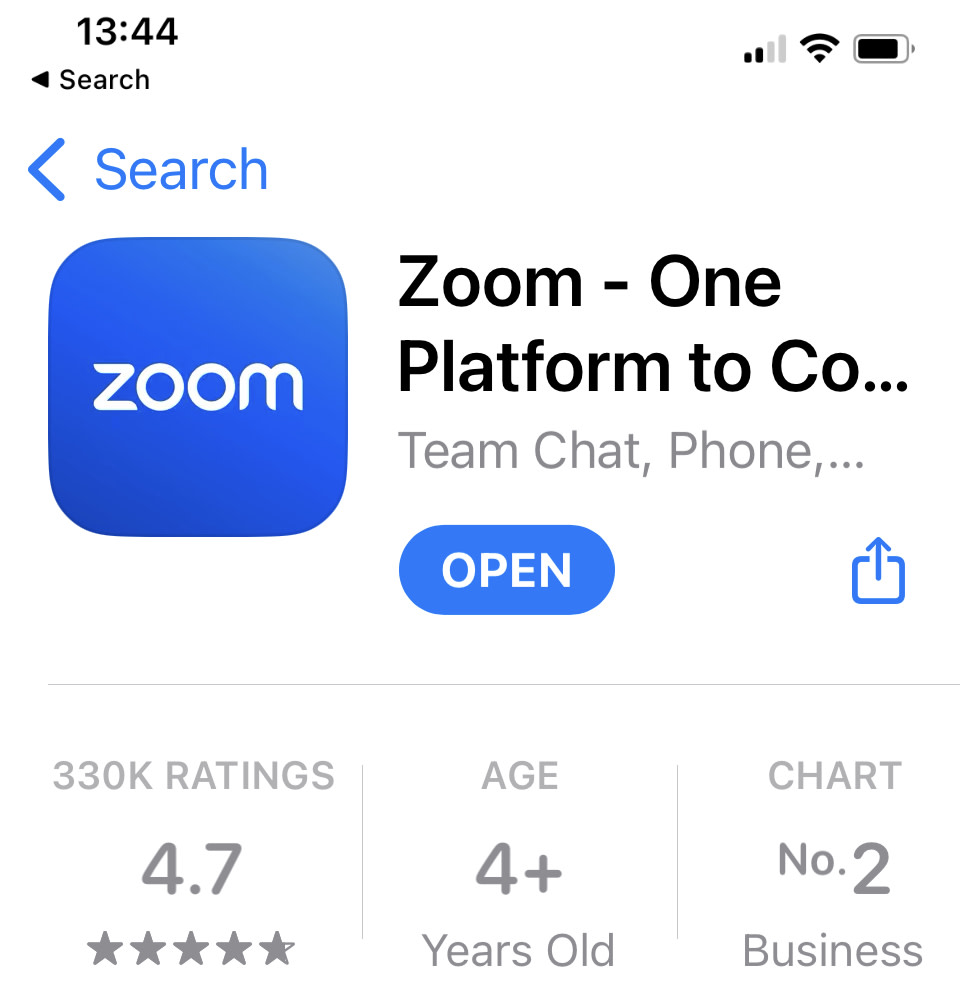
Now open the Zoom app. Tap OPEN in App Store or Play Store to do so. In future, tap the blue-and-white video camera icon on your home screen or in your app list.
- Click SIGN UP
- Enter your DATE OF BIRTH
- Enter your NAME
- Enter your EMAIL ADDRESS
- Click SIGN UP
Now open the email message from Zoom. The message comes from no-reply@zoom.us.
Tap the ACTIVATE ACCOUNT button in the email message. This opens up a browser window where you CREATE A PASSWORD
After entering a password, click the orange CONTINUE button, and your account will be ready to use
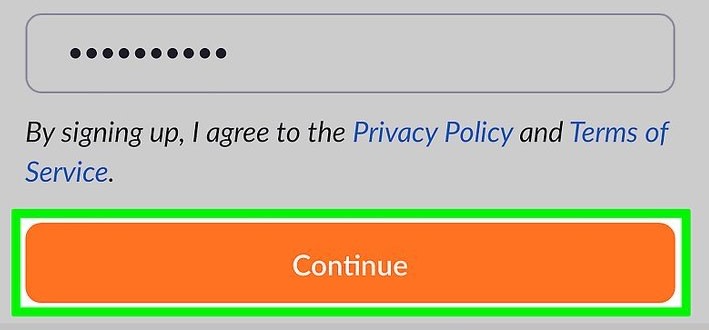
Tap GO TO MY ACCOUNT. This will open your app and take you to your new Zoom profile. You can now upload a photo so people can recognize you on calls. Now that your account is active, you can start joining and scheduling meetings.
NB: When you first log in, click on PROFILE and take a note of your PERSONAL MEETING ID. This is the number that people will need to call you.
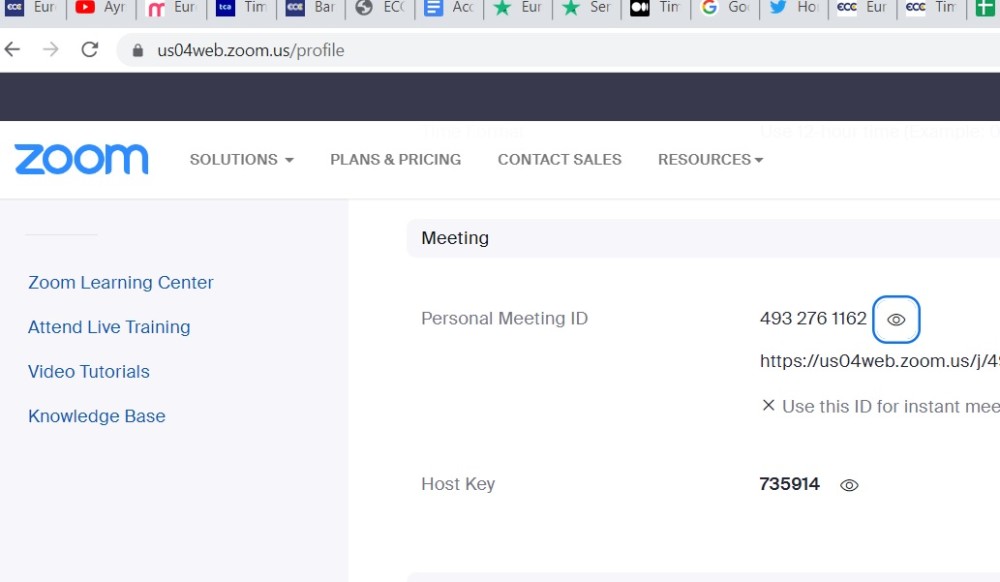
Below are two video tutorials. The first is for creating an account on your computer, the second for your phone or tablet.
If you need further help in setting up a Zoom account in preparation for e video meeting with European Consumer Claims (ECC), just get in touch with our team and we will help you get set up